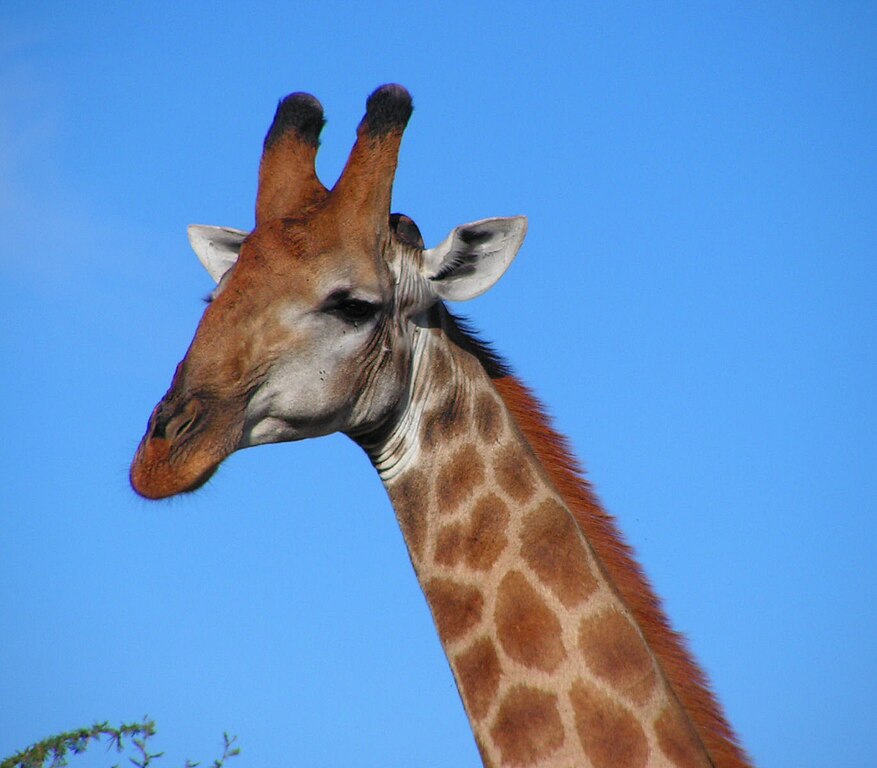Suppose you are writing a paper and, as is prone to happening when you have a lot of complicate thoughts buzzing around your brain, you've reorganized your ideas several times. Automatic section numbering will go through your Notebook and number your sections and subsection as designated by your Header Cells. This means that if you've moved one or more big sections around several times, you won't have to go through your paper and renumber it, as well as all its subsections, yourself.
Notes: Automatic Section Numbering tri-toggling tool, so when you click the Number Sections button one of three actions will occur: Automatic Section Numbering will number your sections, correct inconsistent numbering, or unnumber your sections (if all of your sections are already consistently and correctly numbered).
So, even if you have previously numbered your sections, Automatic Section Numbering will go through your document, delete the current section numbers, and replace them the correct number in a linear sequence. This means that if your third section was once your second, Automatic Section Numbering will delete the "2" in front of your section's name and replace it with a "3."
While this function saves you a lot of time, it creates one limitation. Maybe you're writing a paper about children's books and one of the books you're discussing is called 2 Cats. You've unsurprisingly titled the section where you summarize and analyze this book 2 Cats. Automatic Section Numbering will assume the number 2 is section information and delete it, leaving just the title Cats behind. If you bold, italicize, or place the title of the section inside quotes, however, the entire section title will be be preserved without any trouble. It should also be noted that even if you must title a section with a number occurring before any letters and you do not want to bold it, italicize it, or place it inside quotes, then you can always run Automatic Section Numbering and then go to that section and retype its name by hand.
Because Automatic Section Numbering uses your header cells, its performance relies somewhat on the clarity of your organization. If you have two sections that begin with Header 1 Cells in your paper, and each of the sections has two subsections that begin with Header 2 Cells, Automatic Section Numbering will number them 1, 1.1, 1.2, 2, 2.1, and 2.2 respectively. If, however, you have used a Header 3 Cell to indicate the beginning of what would have been section 2.1, Automatic Section Numbering will number that section 2.0.1 and an error message will appear telling you that "You placed a Header 3 cell under a Header 2 Cell in section 2". Similarly, if you begin your paper with any Header Cell smaller than a Header 1, say a Header 3 Cell, then Automatic Section Numbering will number your first section 0.0.3 and an error message will appear telling you that "Notebook begins with a Header 3 Cell."